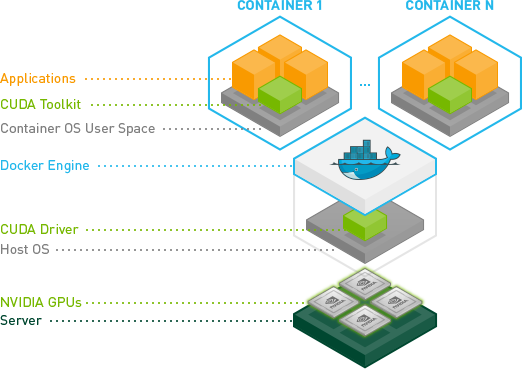UbuntuにNVIDIA DriverとCUDA, Dockerをインストールして機械学習サーバを構築する
- 2024/3/2
- Update: 2024/3/2
- Server
こんにちは.今回はNVIDIA CUDAをインストールして, PyTorchやTensorflowなどをNVIDIA GPUを利用して実行するための環境を構築する手順を書きます.
巷ではこういう記事がたくさん出ているかと思いますが, 本記事では,研究室や会社などで共有利用するサーバとして想定している点が他の記事との相違点です.
私は今まではNVIDIA社の佐々木氏が書いていた,以下の「NVIDIA Docker って今どうなってるの? (20.09 版)」にお世話になっていたのですが,近年状況も変わってきているので,ここで一旦まとめます.
本記事では以下のような環境を構築することを目的とします.
- Ubuntu 22.04 LTS Server(Desktopでも可)
- Docker
- NVIDIA Driver, CUDA, NVIDIA Docker
Ubuntuのインストール・設定
まずはサーバーにUbutntu 22.04 LTS Serverをインストールします. この記事を書いている時点ではあと1ヶ月で24.04 LTSが出るところですが,各種ライブラリが対応するまでは22.04で良いでしょう.
Ubuntuのインストールは各自好きな方法で行ってください. 私は以下のような設定でいつも入れています.
- server minimizeを選択
- サードパーティライブラリはインストールしない
- partition: use as bootを選択してboot領域を1GB割り当てて,残りを
/(ルート)にマウント - OpenSSH-ServerをInstall
ネットワークの設定はNICを複数束ねてbondingする場合であっても,インストール後に後からnetplanをいじった方が楽です.
Ubuntuをインストールし終わったら,コンソールにログインしてリモートで作業ができるように設定を行なっていきます.
パッケージインストール
まずはお好きなライブラリのインストールから
sudo apt update
sudo apt upgrade
sudo apt install -y \
avahi-daemon git vim emacs build-essential \
wget curl jq ffmpeg htop tmux screen parallel \
imagemagick geeqie iputils-ping net-tools zsh
# Pythonのビルドができるようにパッケージをインストール
sudo apt install -y \
build-essential libssl-dev zlib1g-dev \
libbz2-dev libreadline-dev libsqlite3-dev curl \
libncursesw5-dev xz-utils tk-dev libxml2-dev libxmlsec1-dev \
libffi-dev liblzma-devインストールしたパッケージについて簡単に説明します.
git, wget, curl必須avahi-daemonmDNSのためのライブラリで,入れておくとDNSを立てなくてもローカルLANからssh server.localなどでWindows, macOS, Linuxのどこからでもアクセスできます.emacs, vim両方入れておけば戦争を回避できます.build-essentialビルドするためのライブラリが色々入りますjqjson parser.機械学習データセットの情報はjsonで提供されていることもあるので入れますffmpegコマンドラインから動画を処理できますimagemagickコマンドラインから画像を扱えますtmux, screenログアウト後もシェルを維持できるので,時間の長い学習スクリプトを回す時に利用します.nohupでもいいです.parallelサーバーマシンは大体コア数が多いので,並列処理して効率化しましょう.xargsでもいいですhtopシステムの使用状況を見れます.topでもいいですが,htopの方が見やすいのでこちらを入れてます.geeqie画像ビュワーです.軽いのでXwindow越しでも使えます.iputils-ping, net-toolspingで他のサーバの状況やインターネットの疎通確認に使えます.zsh好きなshellを入れてください.
2つ目のapt installはPythonをビルドするためのパッケージです.サーバの利用者の中にはpyenvあたりを利用する人もいると思うので,入れておきましょう.
ネットワーク設定
次にネットワークを設定します.
Ubuntu Serverはnetplanでネットワークの設定を行うので,/etc/netplan以下のyamlファイルの設定を行います.
Ubuntu Desktopの場合はNetworkManagerから行ってください.
IPアドレスを固定する場合は,以下のように設定します.
Ubuntu22.04からgateway4の書き方がroutesに変わっているので注意です.
# This is the network config written by 'subiquity'
network:
ethernets:
enp42s0:
dhcp4: false
addresses:
- 192.168.0.2/24
nameservers:
addresses: [192.168.0.1]
# 以下はダメ
# gateway4: 192.168.0.1
# routesで書く
routes:
- to: default
via: 192.168.0.1
version: 2設定が終わったらsudo netplan applyで設定を有効化します.
SSHの設定
次にSSH-Serverの設定を行います.
ここは環境によって変わるかと思いますので,各自設定してください.
ローカルLANに置く場合は,PermitRootLoginやPasswordAuthentication noあたりをしておけばいいです.
ここまで終わればリモートから作業できますので,サーバーをラックに入れるなりしておいてください. NFSやLDAPを設定する場合はここでやるか,ラックに入れてから行いましょう.
Dockerのインストール
次にDockerのインストールを行います. 最近はLinuxでもDocker Desktopが出ていますが,Linuxは基本Engineで大丈夫でしょう.
以下の公式サイトの下の方に「Install using the convenience script」という項目があり,インストールスクリプトをダウンロードして簡単に導入できます.
curl -fsSL https://get.docker.com -o get-docker.sh
sudo sh get-docker.sh共用サーバの場合,rootless Dockerを使うのもありです.その場合はNVIDIA Dockerを導入するためのコマンドが若干異なるので注意してください.
また,ユーザーがsudoなしでdockerを扱えるようにユーザーをdockerグループに入れておきます.
sudo gpasswd -a [ユーザー名] dockerNVIDIA Driver, CUDA, Dockerのインストール
次に機械学習の肝となるNVIDIA GPUを扱うためのドライバーやCUDAを入れていきます.
aptリポジトリの登録
以下のサイトから環境を選択して,cuda-keyringをインストールします.
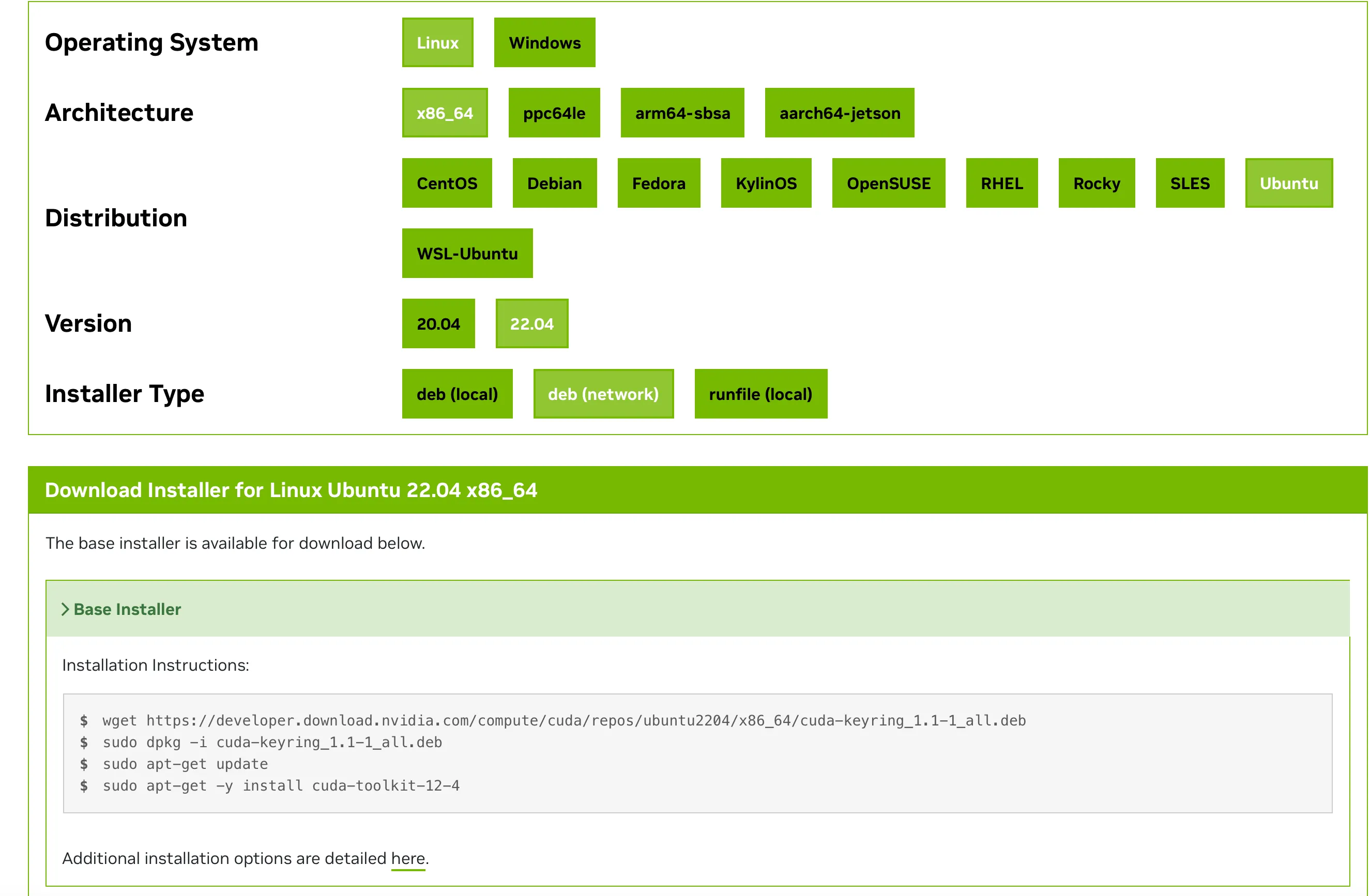
今回のUbuntu 22.04の場合は
- Linux
- x86_64 (armの場合はarm64-sbsa)
- Ubuntu
- 22.04
- dev(network)
を選択します.
そして表示されたスクリプトのうち,sudo apt-get updateまで行います.
wget https://developer.download.nvidia.com/compute/cuda/repos/ubuntu2204/x86_64/cuda-keyring_1.1-1_all.deb
sudo dpkg -u cuda-keyring_1.1-1_all.deb
sudo apt-get updateNVIDIA Driver, CUDAのインストール
次にCUDAのインストールを行いますが,その前に以下の表を確認しましょう.
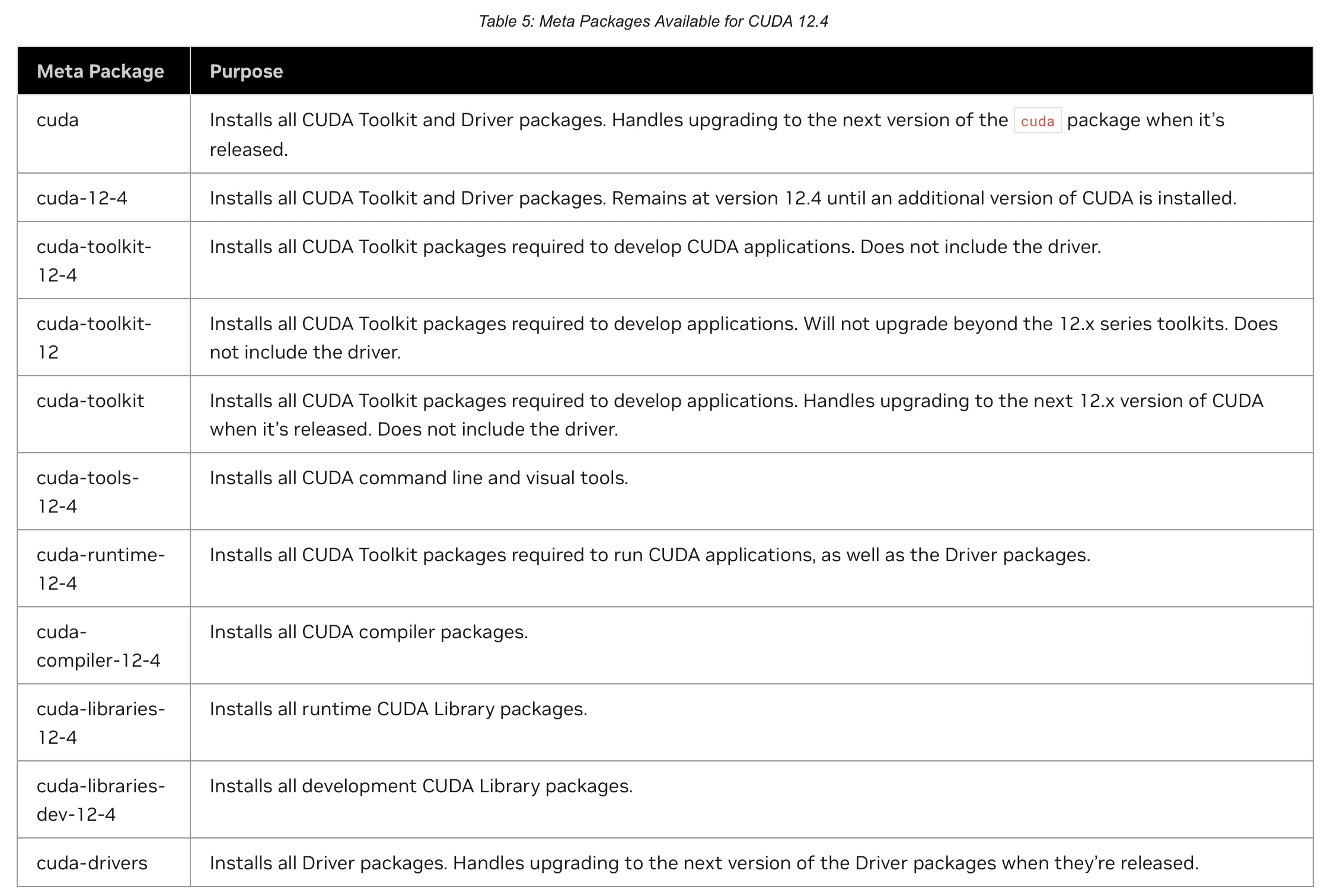
上記の表を見ると,sudo apt install cudaを行えばdriverもcudaも入って良さそうですが,driverとcudaのいずれかのみをupgradeしたい場合に,依存関係で両方upgradeしなければならなくなります.
よって,ここではcuda-toolkit, cuda-driverをインストールすることで,依存関係をわけてインストールします.
sudo apt install -y cuda-toolkit
sudo apt install -y cuda-driverCUDAのバージョンですが,ユーザーには基本的にDockerを用いてもらうことで,ホストマシンはとりあえず最新を入れておけば良くなるので,Dockerを布教しておきましょう.
cuDNNのインストール
cuDNNはNVIDIA CUDA Deep Neural Network libraryの略で,有効にするとDNNの処理の一部でGPU向けに高速化された実装を利用できます.
例によって以下のドキュメントから,cudnnを入れればいいことがわかります.
(昔はlibcudnn8とかだった気がする)
sudo apt install cudnnNVIDIA Docker
NVIDIA Dockerは現在はNVIDIA Container Toolkitと呼ばれる体系の中にあります.なので,DockerコンテナからNVIDIA GPUを扱うにはnvidia-container-toolkitを入れます.
sudo apt-get install -y nvidia-container-toolkit次にDockerの設定を行います.rootless Dockerの場合はコマンドが異なりますので注意してください.(Docker公式ドキュメントを参照)
sudo nvidia-ctk runtime configure --runtime=docker次にDockerのconfigをいじります.以下のQiitaの記事やGithubのIssueで言われているように,「起動中のDockerコンテナでGPUが使えてたのにしばらくすると使えなくなる」現象があります.これはdockerのcgroupの管理がsystemdになっているためにsystemctl deamon-reloadした時にGPUの認識がおかしくなるようです.
Dockerをデフォルトで入れた時,docker infoは以下のようになっています.
docker info
# 中略
Cgroup Driver: systemd
Cgroup Version: 2編集するファイルは/etc/docker/daemon.jsonです.
{
"runtimes": {
"nvidia": {
"args": [],
"path": "nvidia-container-runtime"
}
},
"exec-opts": ["native.cgroupdriver=cgroupfs"]
}ここで追加するのは"exec-opts": ["native.cgroupdriver=cgroupfs"]の行です.
書き込みが終わったらdockerを再起動して,変更ができているか確認します.
sudo systemctl restart docker
docker info
# 中略
Cgroup Driver: cgroupfs
Cgroup Version: 2cgroupfsになっていればOKです.
再起動&確認
ここでNVIDIA Driverを有効にするために,サーバーの再起動を行います.
sudo reboot now再起動をしたら,.bashrcにPATHを通します.
export PATH="/usr/local/cuda/bin:$PATH"
export LD_LIBRARY_PATH="/usr/local/cuda/lib64:$LD_LIBRARY_PATH"
export CUDA_HOME="/usr/local/cuda"source ~/.bashrcそしてホストマシンと,コンテナ内の両方でGPUを認識できるかを確認します.
- ホストマシン
nvidia-smi
+---------------------------------------------------------------------------------------+
| NVIDIA-SMI 545.23.08 Driver Version: 545.23.08 CUDA Version: 12.3 |
|-----------------------------------------+----------------------+----------------------+
| GPU Name Persistence-M | Bus-Id Disp.A | Volatile Uncorr. ECC |
| Fan Temp Perf Pwr:Usage/Cap | Memory-Usage | GPU-Util Compute M. |
| | | MIG M. |
|=========================================+======================+======================|
| 0 NVIDIA GeForce RTX 4090 On | 00000000:03:00.0 Off | Off |
| 0% 46C P8 34W / 450W | 112MiB / 24564MiB | 0% Default |
| | | N/A |
+-----------------------------------------+----------------------+----------------------+
| 1 NVIDIA GeForce RTX 4090 On | 00000000:81:00.0 Off | Off |
| 0% 50C P8 28W / 450W | 15MiB / 24564MiB | 0% Default |
| | | N/A |
+-----------------------------------------+----------------------+----------------------+
+---------------------------------------------------------------------------------------+
| Processes: |
| GPU GI CI PID Type Process name GPU Memory |
| ID ID Usage |
|=======================================================================================|
+---------------------------------------------------------------------------------------+
nvidia-smi -L
GPU 0: NVIDIA GeForce RTX 4090 (UUID: GPU-0b...)
GPU 1: NVIDIA GeForce RTX 4090 (UUID: GPU-0e...)- コンテナ
docker run --rm --gpus all nvidia/cuda:12.3.2-base-ubuntu22.04 nvidia-smi
Unable to find image 'nvidia/cuda:12.3.2-base-ubuntu22.04' locally
12.3.2-base-ubuntu22.04: Pulling from nvidia/cuda
01007420e9b0: Pull complete
bfc08b17629d: Pull complete
86fc789646b5: Pull complete
6b62141c2a21: Pull complete
e0e30e504698: Pull complete
Digest: sha256:8cecfe099315f73127d6d5cc43fce32c7ffff4ea0460eefac48f2b7d811ce857
Status: Downloaded newer image for nvidia/cuda:12.3.2-base-ubuntu22.04
+---------------------------------------------------------------------------------------+
| NVIDIA-SMI 545.23.08 Driver Version: 545.23.08 CUDA Version: 12.3 |
|-----------------------------------------+----------------------+----------------------+
| GPU Name Persistence-M | Bus-Id Disp.A | Volatile Uncorr. ECC |
| Fan Temp Perf Pwr:Usage/Cap | Memory-Usage | GPU-Util Compute M. |
| | | MIG M. |
|=========================================+======================+======================|
| 0 NVIDIA GeForce RTX 4090 On | 00000000:03:00.0 Off | Off |
| 0% 46C P8 33W / 450W | 112MiB / 24564MiB | 0% Default |
| | | N/A |
+-----------------------------------------+----------------------+----------------------+
| 1 NVIDIA GeForce RTX 4090 On | 00000000:81:00.0 Off | Off |
| 0% 50C P8 28W / 450W | 15MiB / 24564MiB | 0% Default |
| | | N/A |
+-----------------------------------------+----------------------+----------------------+
+---------------------------------------------------------------------------------------+
| Processes: |
| GPU GI CI PID Type Process name GPU Memory |
| ID ID Usage |
|=======================================================================================|
+---------------------------------------------------------------------------------------+上記のように認識されていればOKです.
次にCUDAのバージョンを確認します.以下のように表示されていればOKです.
nvcc -V
nvcc: NVIDIA (R) Cuda compiler driver
Copyright (c) 2005-2023 NVIDIA Corporation
Built on Wed_Nov_22_10:17:15_PST_2023
Cuda compilation tools, release 12.3, V12.3.107
Build cuda_12.3.r12.3/compiler.33567101_0NVIDIA DriverとCUDAの自動アップグレードの停止
Ubuntuのパッケージマネージャのaptはパッケージの自動更新の仕組みがあるのですが,
NVIDIA Driverが自動更新されると,Loadされているドライバと実際のバージョンのミスマッチを起こしてnvidia-smi実行時にFailed to initialize NVML: Driver/library version mismatchエラーを引き起こして,ステータスが見られず,新しいジョブが投げられなくなったりします.
なので,長期運用するためにはNVIDIA系のライブラリは自動更新を止めることをお勧めします.
自動更新を止めるには,/etc/apt/apt.conf.d/50unattended-upgradesを編集します.
上の方にあるUnattended-Upgrade::Package-Blacklistに.*nvidia, .*libnvidia, .*cudaを追加します.
// Python regular expressions, matching packages to exclude from upgrading
Unattended-Upgrade::Package-Blacklist {
// The following matches all packages starting with linux-
// "linux-";
// Use $ to explicitely define the end of a package name. Without
// the $, "libc6" would match all of them.
// "libc6$";
// "libc6-dev$";
// "libc6-i686$";
// Special characters need escaping
// "libstdc\+\+6$";
// The following matches packages like xen-system-amd64, xen-utils-4.1,
// xenstore-utils and libxenstore3.0
// "(lib)?xen(store)?";
// For more information about Python regular expressions, see
// https://docs.python.org/3/howto/regex.html
".*nvidia";
".*libnvidia";
".*cuda";
};これで自動更新が停止されます.アップグレードする際は手動でsudo apt upgrade cuda-driver cuda-toolkitを実行してください.
ちなみに,データセンタ用のGPU(Tesla, RTX A6000, RTX 6000Ada, A100, H100など)はDriverのバージョンが古くても,新しいバージョンのCUDAを実行できる Forward capabilityという機能があります.そのためDGX-A100とかは自動更新されないようになっているので,基本的に自動更新は止めて良いと思います.
以上で機械学習サーバの構築の最低条件は完了です. あとはユーザーを追加するなりLDAP, NFSを設定するなりしてください. お疲れ様でした!